Winitas läuft unter Windows 10 und 11. Windows XP wird nicht mehr unterstützt. Winitas kann auf einem Apple Computer mit Hilfe der Zusatzsoftware Parallels installiert werden.
- Sichern Sie die Daten am alten Rechner auf einen USB-Stick
- Installieren Sie Winitas auf dem neuen Rechner
Laden Sie die Installationsdatei unten über den Button "Winitas Setup laden" - Starten Sie die Datei WinitasSetup.exe aus Ihrem Download-Ordner.
Unter Umständen lässt Ihr Browser den Start des Programms nicht zu. Wählen Sie dann "Weitere Informationen" und "Trotzdem ausführen". Evtl. wird auch nur ein Button mit 3 Punkten neben dem Download angezeigt. Wählen Sie dann "Beibehalten" und starten Sie den Download.
- Daten auf neuen PC rücksichern
Beim ersten Programmstart erscheint die Meldung, dass Winitas keine Daten findet. Wählen Sie hier die Option "Rücksicherung" und öffnen Sie dann die Sicherungsdatei auf Ihrem USB-Stick. Anschließend wird die Datei zurückgesichert und evtl in die neue Version konvertiert. - Aktivierung des neuen Rechners
Sie benötigen einen Lizenzkey. Sie erhalten diesen, wenn Sie auf dem Altrechner in Winitas oben links Optionen - Deaktivieren wählen. Der angezeigte Key kann auf dem Neurechner verwendet werden. Bei Erstinstallation finden Sie den Lizenzkey auf der Rechnung.
Beim ersten Start von Winitas erscheint die Aufforderung zur Aktivierung. Erfragen Sie Ihren Lizenzkey bitte bei uns über den Button "Ihre Frage" rechts oder schreiben Sie uns eine Mail.
Ohne Aktivierung kann Winitas 30 Tage genutzt werden. Anschließend startet Winitas als Demoversion.
Sollten beim Start von Winitas keine Daten gefunden werden, erscheint eine Maske mit vier Auswahlmöglichkeiten. Bitte wählen Sie hier den Eintrag „Daten suchen“ und öffnen Sie Ihre Betriebsdatenbank mit dem Namen Betrieb.mdb im Ordner C:Winitas oder bei Netzwerkinstallation vom entsprechenden Speicherort.
Falls Sie Winitas zum Testen installiert haben, wählen Sie „Demodaten erzeugen“
Um eine Serienmail zu erzeugen, gehen Sie wie folgt vor:
· Öffnen Sie links die Maske Auswertungen
· Wählen Sie die Auswertung „Schriftverkehr“ und setzen Sie das Häkchen „mit Mailadresse“
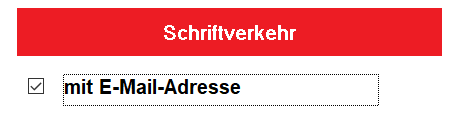
· Öffnen Sie die Vorschautabelle und wählen dann oben im Menü „Mailadressen kopieren“
Starten Sie Ihr Mailprogramm und erstellen Sie eine neue Mail. In das Feld „An:“ geben Sie Ihre eigene Mailadresse ein, in das Feld „BCC:“ fügen Sie die Kunden-Mailadressen mit der rechten Maustaste und „Einfügen“ ein. So sehen die Empfänger lediglich Ihre Mailadresse. Falls das Feld „BCC:“ nicht erscheint, muss es erst eingeschaltet werden. Unter Outlook finden Sie diese Möglichkeit im Menü „Optionen“
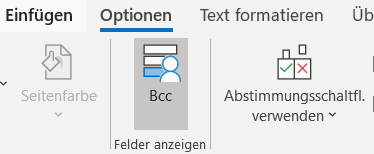
Falls es Probleme beim Versand gibt, kann das folgende Ursachen haben:
· Ihr Provider hat die Anzahl der Empfänger eine Mail begrenzt (z.B. auf 200)
· Die E-Mail-Adressen wurden nicht korrekt eingegeben (z.B. falscher Syntax) oder sind ungültig
Um diese Probleme zu umgehen, empfehlen wir den Massenversand von Mails über einen Internet-Dienstleister. Empfehlen können wir newsletter2go.de. Pro Monat können dort bis zu 1000 Mails kostenlos versendet werden, mehr Empfänger kosten eine geringe Gebühr. Neben der Möglichkeit einer professionellen Gestaltung (Responsive Design, Bilder, individuelle Anrede) erhält man eine Erfolgskontrolle (Öffnungsrate, Anklickrate usw.). Sollten Sie bei der Einrichtung und Gestaltung Hilfe benötigen, stehen wir Ihnen auf Honorarbasis zur Verfügung.
